Adobe Bridgeの使い方と便利な10機能
個人的に制作に欠かせないアプリケーションの一つがAdobe Bridgeです。
制作者の方は既に知ってるアプリケーションだとは思いますが、春ということで、新人の制作者やAbodeのアプリケーションを使い始めたばかりの人向けに書いてみました。
個人的に制作に欠かせないアプリケーションの一つがAdobe Bridgeです。
制作者の方は既に知ってるアプリケーションだとは思いますが、春ということで、新人の制作者やAbodeのアプリケーションを使い始めたばかりの人向けに書いてみました。
- 多数の形式のファイルをプレビュー
- サブフォルダ内の表示
- ファイル名のリネーム
- ワークスペースの切り替え
- キーワード・レート・ラベルの追加
- フィルター
- スマートコレクション
- スタック
- フルスクリーンプレビューやレビューモード
- Mimi Bridge
Adobe Bridge
Adobe Bridgeは写真や制作ファイルの管理・閲覧が簡単にできるメディア管理ツールです。
Adobe Bridgeは単体では販売されておらず、
Adobe Creative Suiteまたは、
photoshopやIllustratorなど代表的なソフトに同梱されてます。
基本的な操作は一般的なメディア管理ツールと同様で、
フォルダを指定して中のファイルをプレビューします。

よくアクセスするフォルダはお気に入りとして登録しておけます。
(フォルダを右クリック→「お気に入りに追加」選択)
※MacユーザーでiPhotoを使ってる方は、iPhoto Libraryアイコンを右クリックで「パッケージの内容を表示」を選択し、「Originals」のエイリアスを作ってアクセスできる階層に置くことでBridgeからもアクセスできます。
ただしこの場合はBridgeからは閲覧だけにとどめ、変更や移動はiPhotoから行ったほうがいいです。
右下のスライダーでサムネイルのサイズを変更できます。
スライダー横のボタンでは、サムネイル表示、詳細表示、リスト表示に切り替えられます。
ファイルを選択すると、そのファイルのメタデータも参照できます。
UIのカラー変更は「環境設定」→「一般」から行えます。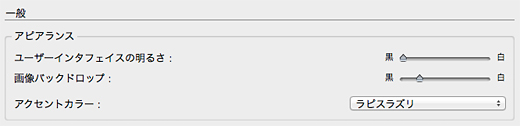
サムネイル下部に表示する項目は「環境設定」→「サムネール」から行えます。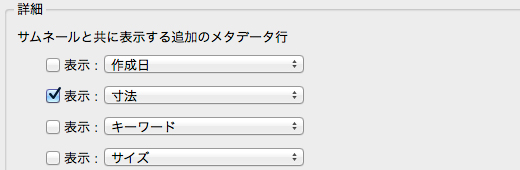
基本操作は直感的に操作できるのですぐに使えると思います。
以下にAdobe Bridgeのお勧めのポイント挙げていきます。
多数の形式のファイルをプレビュー
Adobe製品なので当然、photoshopやIllustrator形式のファイルはもちろんのこと、
eps、swf、flvの各ファイル、またQuickTimeのバージョンでサポートされている動画ファイルも
プレビューできます。
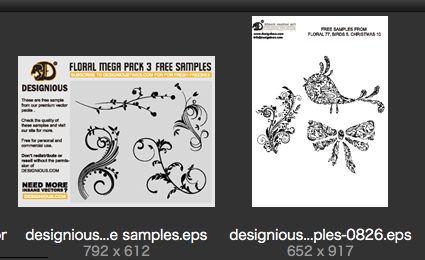
eps形式のファイルのプレビュー
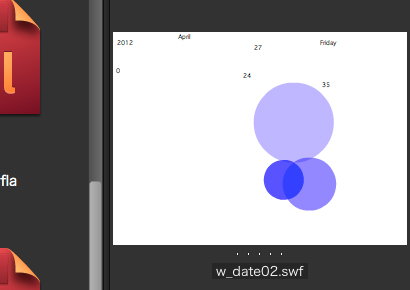
swf形式ファイルのプレビュー
サブフォルダ内の表示
「表示」→「サブフォルダー内の項目を表示」を選択すると
サブフォルダー内のファイルも一度に表示されます。
または、ファイルパスの > からも選択できます。
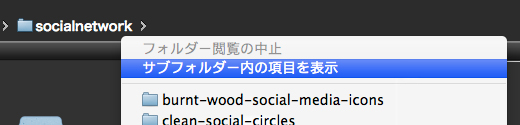
ファイル名のリネーム
選択したファイルのファイル名をリネームできます。
ファイルを選択した状態で左上のリファインアイコンから「ファイル名をバッチで変更」を選択。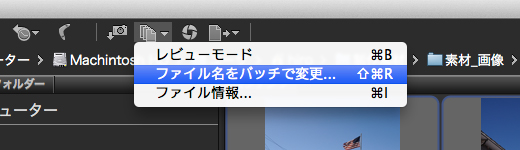
リネームの設定画面が表示されます。
最低限の機能は備わってるので簡単なリネームであれば十分に役立ちます。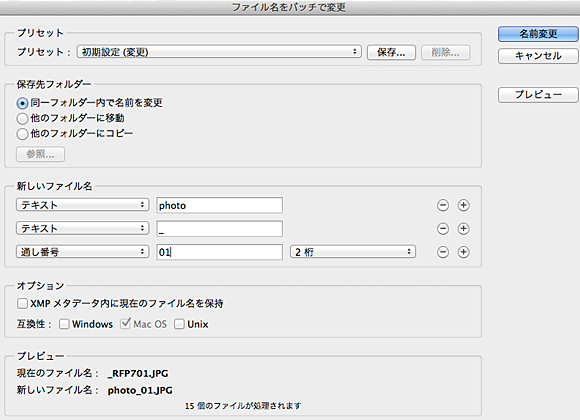
ワークスペースの切り替え
特定のパネル構成またはレイアウトのことをワークスペースと言います。
このワークスペースを使えば目的に応じてレイアウトを簡単に切り替えることができます。
ワークスペースはメニューの「ウインドウ」→「ワークスペース」で選択できます。
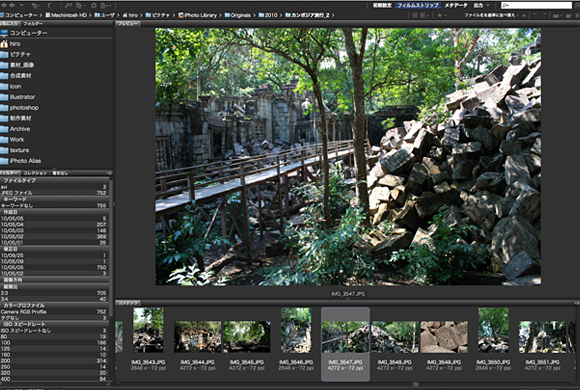
「フィルムストリップ」大きなサイズで写真を確認するのに最適です
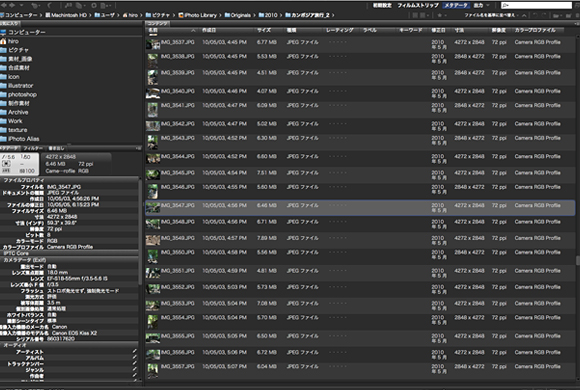
「メタデータ」ファイルのメタデータを一覧するのに最適です
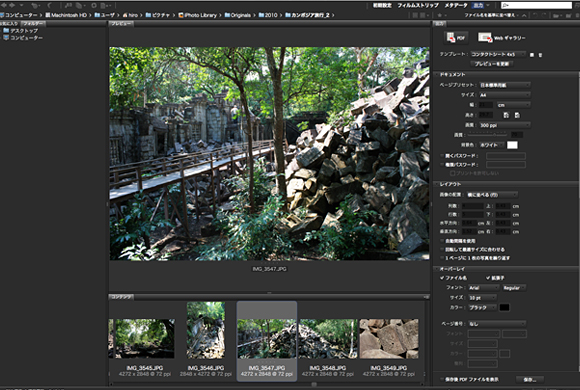
「出力」コンタクトシートの作成が簡単に行えます。一覧を印刷したい時に便利です
また、オリジナルのワークスペースを作成して保存しておくと
いつでもそのワークスペースに戻れるので便利です。
(「ウインドウ」→「ワークスペース」→「新規ワークスペース」)
キーワード・レート・ラベルの追加
Adobe Bridgeにはそのファイルに最初からあるメタデータの他に、
キーワード、レート、ラベルなどのメタデータを追加できます。
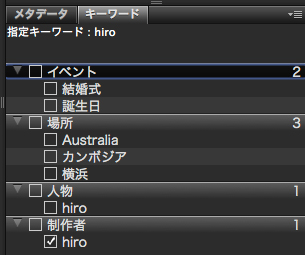
キーワード
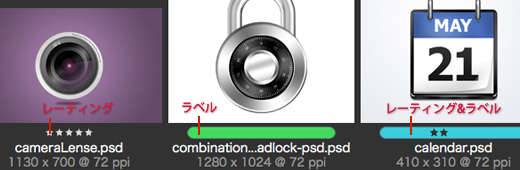
レートやキーワードを付けた状態
ラベルの設定は、「環境設定」→「ラベル」で変更できます。
ショートカットを割り当てておくと便利です。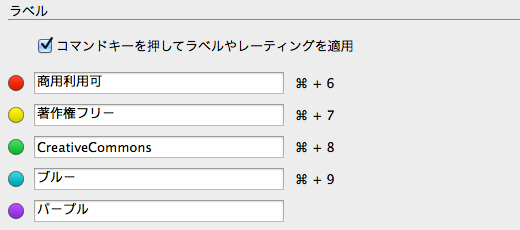
ここで追加したメタデータは後述のフィルターやスマートコレクションで活用できます。
フィルター
フィルターパネルには現在表示されてるコンテンツの情報が表示されてます。
ここで条件を選択するとその条件に合ったコンテンツのみを表示することができます。
元から備わってるメタデータの他にキーワード、レート、ラベルでの絞り込みもできます。

通常の表示
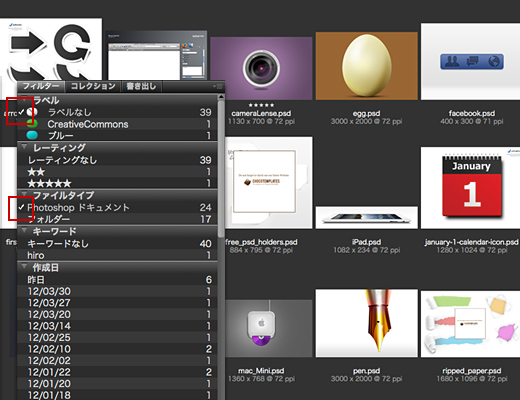
フィルターで特定の項目にチェックを入れるとそれに該当したファイルのみ表示されます
スマートコレクション
特定の条件に合うファイルを自動的に収集してくれます。
例えば下記は僕のスマートコレクションの一つです。
検索対象「現在のフォルダを使用」
検索条件「ドキュメントの種類」「次と等しい」「photoshopファイル」
すべてのサブフォルダーを含むにチェック
インデックスされてないフォルダーを含むにチェック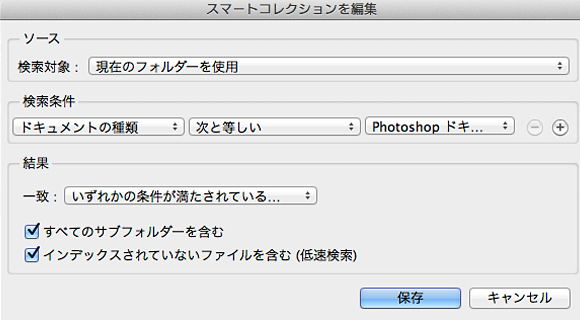
このスマートコレクションを使用すると開いたフォルダ内で、
サブフォルダ内まで含めてphotoshopファイルのみが表示されます。
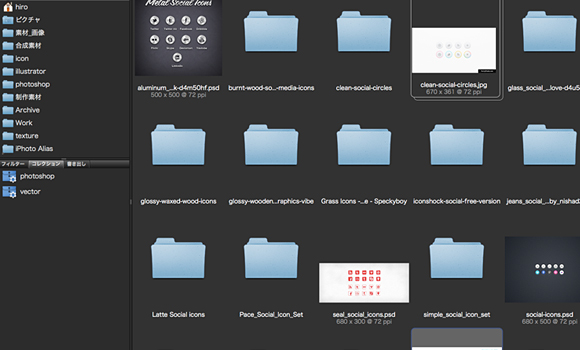
複数のファイル形式が混在するフォルダを開いた状態
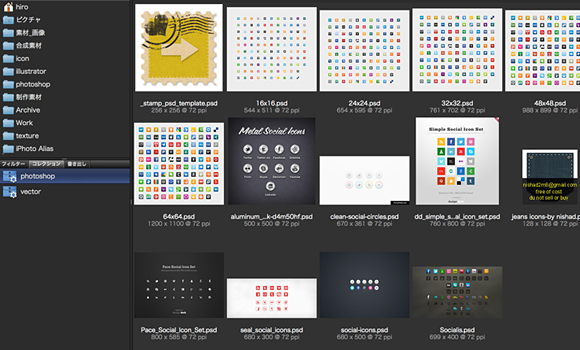
スマートコレクションを適用した状態
フィルター条件は細かく設定できるので用途にあった設定を幾つか作っておくと作業が捗ります。
スタック
1 つのサムネールの下にファイルをグループ化することができます。
ほぼ同じファイルはまとめておくと整理されて目的のファイルが探しやすくなります。
スタックとしてまとめたいファイルを選択し、右クリック→「スタック」→「スタックにグループ化」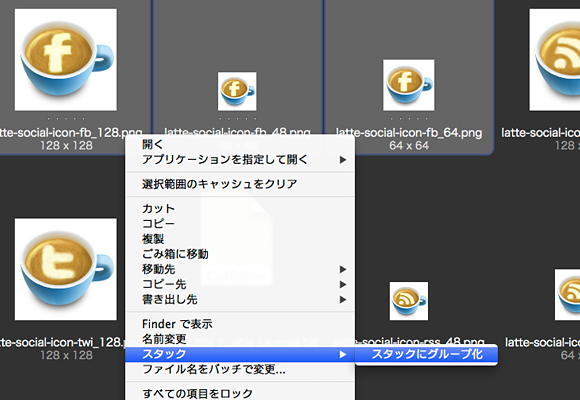
スタックとしてまとめられます。
左上の数字クリックで中身が表示されます。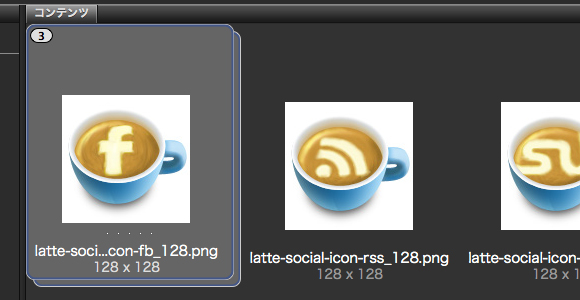
フィルターなどの対象は一番上のサムネイルのみとなります。
一番上のサムネイルへの設定は、ファイルを選択して右クリック→「スタック」
→「スタックの最上位にプロモート」で行えます。
フルスクリーンプレビューやレビューモード
スペースキーを押すとフルスクリーンで表示されます。
また、フルスクリーン状態でもマウスホイールで拡大縮小ができます。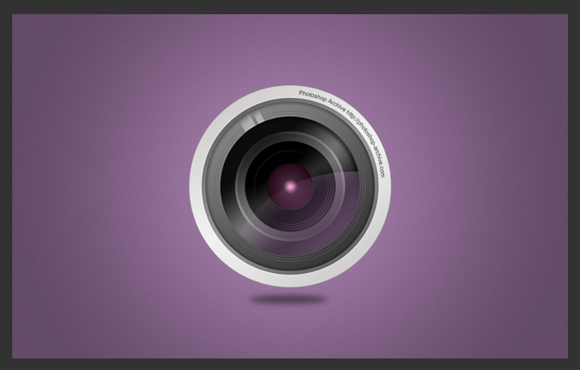
「表示」→「レビューモード」(またはcommand+B)で疑似3Dでファイルが表示されます。
この画面上でレートやラベル付けも可能です。
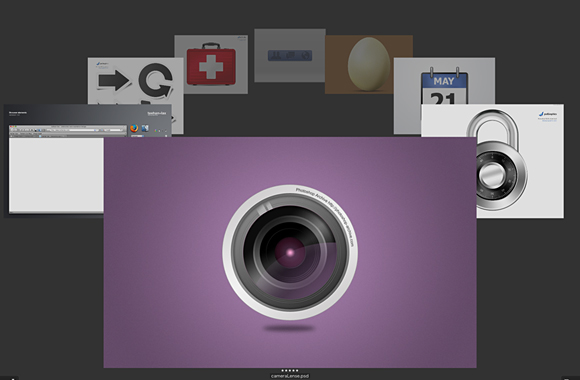
Hキーを押すとショートカットキー一覧が表示されます。
Mimi Bridhge
photoshopやIndesignではmimi Bridgeが使えます。
mini BridgeはBridgeとほぼ同じ機能ですが、各アプリケーション上で開けるので、
作業効率は上がります。
photoshopの場合は、「ウインドウ」→「エクステンション」→「Mini Bridge」です。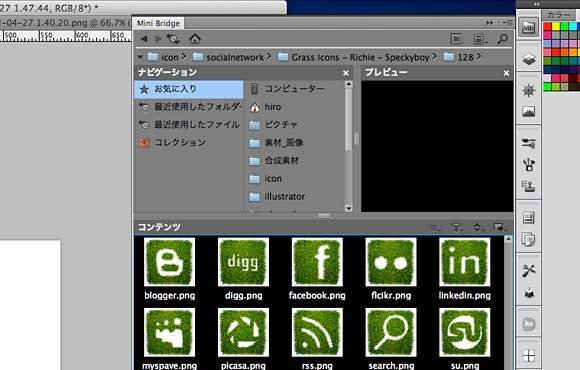
ドラッグ&ドロップでドキュメント内に配置もできます。
複数ファイルを選択した場合は順番に配置していきます。
この操作中にescキーを押すとそのファイルの読み込みを中止にできます。
あとがき
Adobe Bridgeはwebだけでなく、DTPやフォトグラファー、映像など多ジャンルの制作者が使用することを想定されているので、各用途に合わせて使えるような柔軟な仕様になってます。
僕自身もっと便利な使い方があるのではと模索中ではありますが、
上手に使いこなすことで作業効率の大幅なアップが望めるのでお勧めのツールです。
ちなみにCS6では64bitに対応するので、よりサクサク動くのかなと期待してます。




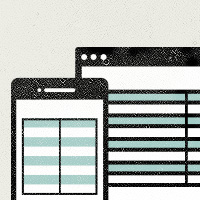
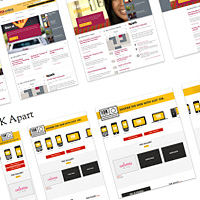
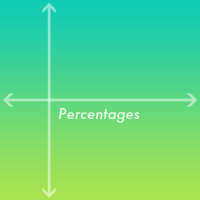
Comment
コメント(0)
コメントはまだありません。
コメントする
Trackback(0)