MacでのiPhoneメールを受信して振り分ける
iPhoneメールはPCメールと同じ扱いなので、
PCでメールを受信して振り分け設定で自動振り分けする事ができます。
ただしPCでの受信はサポート対象外なので自己責任となります。
MacでのiPhoneメールを受信して振り分ける
自分はMacを使ってるのでMail(バージョン3.6)で受信します。
環境設定から新規アカウント追加します。
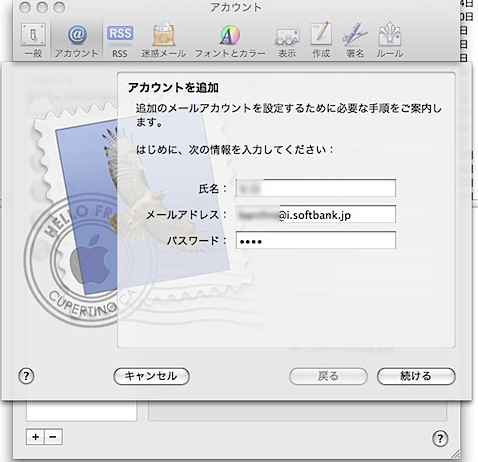
氏名:i.softbank.jpで使用する名前
メールアドレス: i.softbank.jpで登録したメールアドレス
パスワード:i.softbak.jpで登録したパスワード
(パスワードを自分で特に設定した覚えがない人は、
SoftBankでの契約時にもらった書類に記載されてます)
入力が終わったら[続ける]をクリックします。
受信用メールサーバの設定をします。
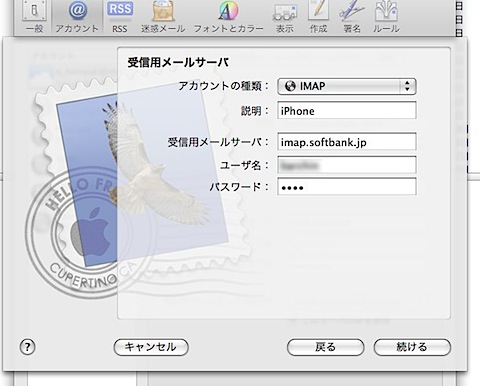
アカウントの種類:IMAP
説明:このアカウントを使うのに分かりやすい説明を入力。何でも構いません
受信用メールサーバ:imap.softbank.jp
下記2項目は自動的に入力されます。
されてない場合は、以下の通りに入力して下さい。
ユーザ名:xxxx@i.softbank.jpの@マークから前のxxxxを入力
パスワード:i.softbak.jpで登録したパスワード
入力が終わったら、[続ける]をクリックします。
送信用メールサーバーの設定をします。
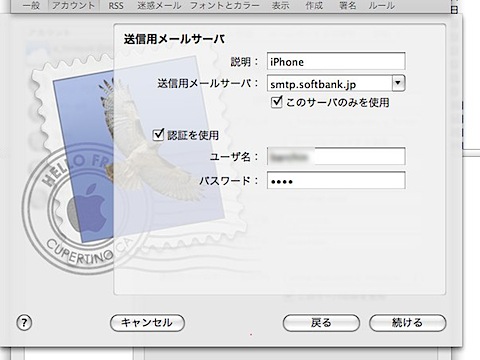
説明:このメールサーバを使うのに分かりやすい説明を入力。何でも構いません
送信用メールサーバ:smtp.softbank.jp
このサーバのみを使用:チェックを入れます
認証を使用:チェックを入れます
認証を使用にチェックを入れると下の項目は自動的に入力されますが、
入力されない場合は下記の通り入力して下さい。
ユーザ名:xxxx@i.softbank.jpの@マークから前のxxxxを入力
パスワード:i.softbak,jpで登録したパスワード
入力が終わったら、[続ける]をクリックします。
アカウントの概要が表示されたら、[作成]をクリックしてアカウントが作成されます。
続けて送信メールサーバーのポートの設定をします。
アカウント一覧から、先ほど作成したアカウントを選択して
送信用メールサーバーのプルダウンからサーバーリストを編集を選択します。
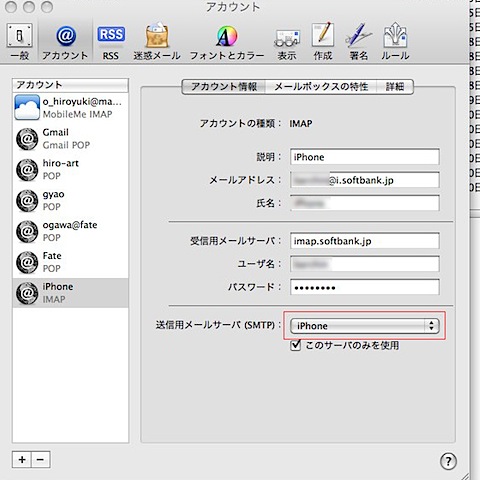
先ほど作ったメールサーバーを選択して下記の様に設定します。
カスタムポートを使用を選択
ポート番号:587
SSLのチェックを外す
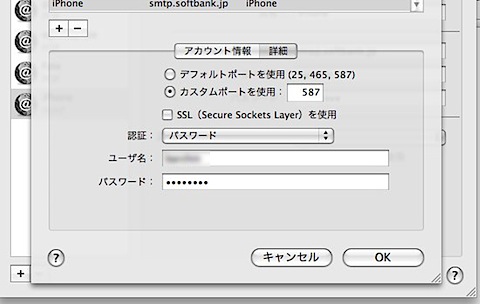
以上でiPhoneメールのアカウント設定は一通り終了です。
iPhoneメールを自動振り分け
先ほど作ったiPhoneメールにルールを設定して、
自動振り分けするようにします。
環境設定からルールを選択し、[ルールを追加]をクリック。
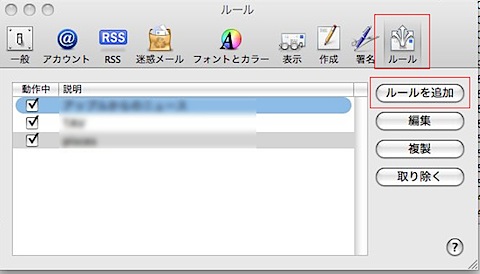
適応したい振り分けルールを作成します。
作成したら[OK]をクリック。
これでiPhoneメールも自動振り分けができます。
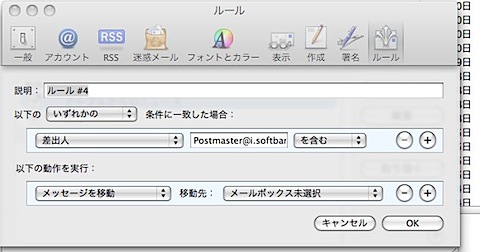
ただし、これはMacで受信した時に振り分けられるので、
iPhoneだけで受信しただけでは振り分けられません。
Macで受信して、始めてiPhone側に反映されます。
ですので日常的にMacのMailを使ってる方を前提とした方法となりますね。


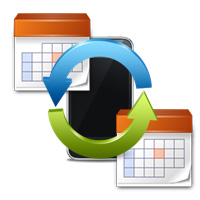

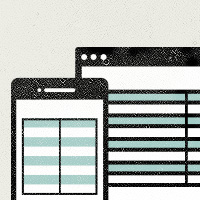
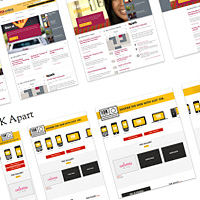
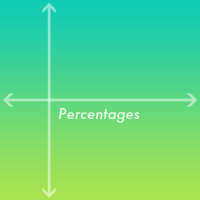
Comment
コメント(0)
コメントする
Trackback(1)
iPhoneのメールにフォルダを作る | Design Spice