脱!photoshop初心者! ワンステップ上のレイヤーの使い方
photoshopのレイヤーの便利な使い方をまとめました。
これらを覚えておくとだいぶ作業が捗ると思います。
対象はphotoshopを使い始めたばかりの方~効率的に使いたいと思ってる方です。
なのでバリバリに使ってる方には得ることはないと思います。悪しからず…
また、あまりに基本的なことは端折ってあります。
※ショートカットはMac用の表記になってます。
windowsの場合は[command]→[Ctrl]、[option]→[alt]に置き換えてください。
目次
新規レイヤー作成
レイヤーパレットの新規レイヤーアイコンで新規レイヤーを作成できます。
[option] + 新規レイヤーアイコン
で、ダイアログを出して新規レイヤーを作成します。
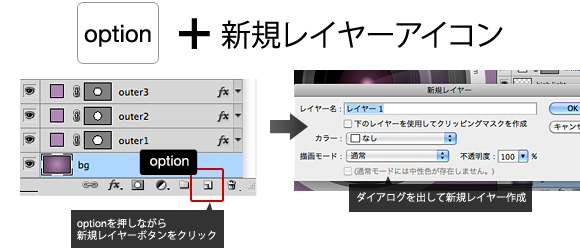
[command] + 新規レイヤーアイコン
で、現在のレイヤーの下に新規レイヤーを作成します。
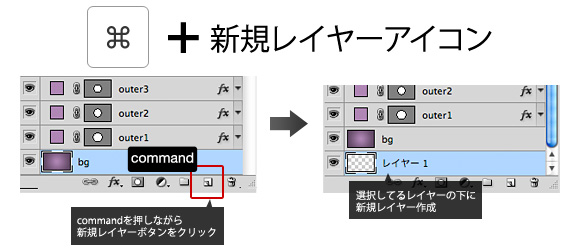
[command] + [option] + 新規レイヤーアイコン
で、現在のレイヤーの下にダイアログを出して新規レイヤーを作成します。

ショートカット
[command] + [shift] + [N]
で、ダイアログを出して新規レイヤーを作成します。

[command] + [shift] + [option] + [N]
で、ダイアログを出さずに新規レイヤーを作成します。

選択範囲から作成
選択範囲を作成した状態で[command] + [J]
で、選択範囲内の画像を複製して新規レイヤーを作成します。
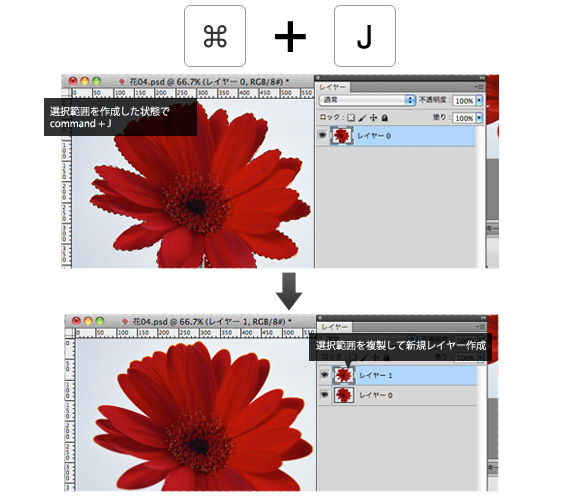
選択範囲を作成した状態で[command] + [option] + [J]
で、ダイアログを出して選択範囲内の画像を複製して新規レイヤーを作成します。

選択範囲を作成した状態で[command] + [shift] + [J]
で、選択範囲内の画像をカットして新規レイヤーを作成します。

選択範囲を作成した状態で[command] + [shift] + [option] + [J]
で、ダイアログを出して選択範囲内の画像をカットして新規レイヤーを作成します。

レイヤー複製
レイヤーを新規レイヤーアイコンにドラッグするとレイヤーが複製されます。
複数のレイヤーもグループも同様の方法で複製できます。

[option]を押しながらドラッグでダイアログ表示してレイヤーを複製します。
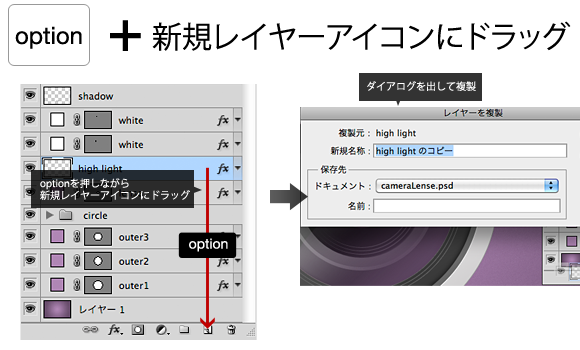
複数ドキュメント間の移動はレイヤーのドラッグドロップで複製できます。
移動ツールで画像をドラッグドロップも可能です。
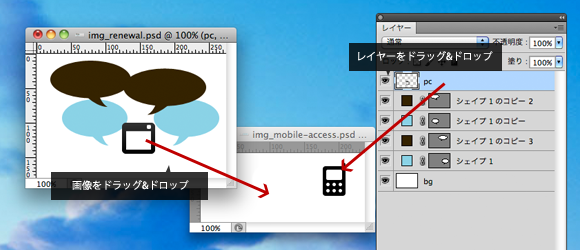
または、レイヤーを選択した状態で右クリックで「レイヤーを複製」を選択します。
プルダウンから移動したいファイルを選択して複製もできます。
ドキュメントをタブで開いてる場合はこちらの方が使い勝手が良いと思います。
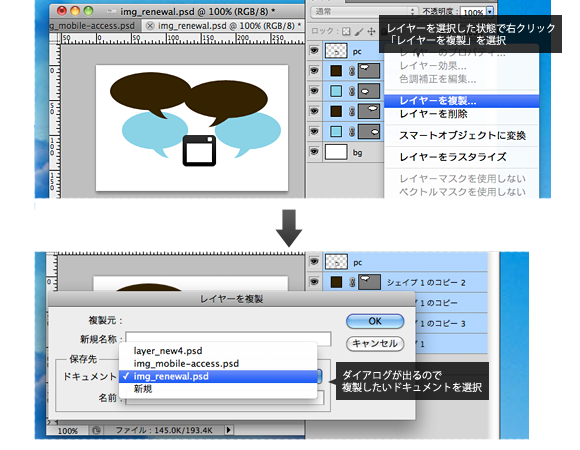
オプション
レイヤーやグループを複製した時の名前に、「~のコピー」と付けないようにするには、
「レイヤーパネルメニュー」で「パネルオプション」を選択し
「コピーしたレイヤーとグループに『コピー』を追加」のチェックを外します。
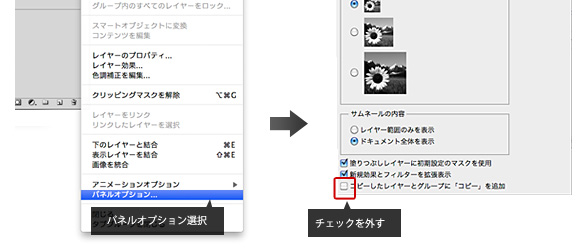
グループ
レイヤーを選択した状態でグループアイコンをクリックで新規グループを作成します。
[option] + グループアイコンをクリック
で、ダイアログを表示して新規グループを作成します。
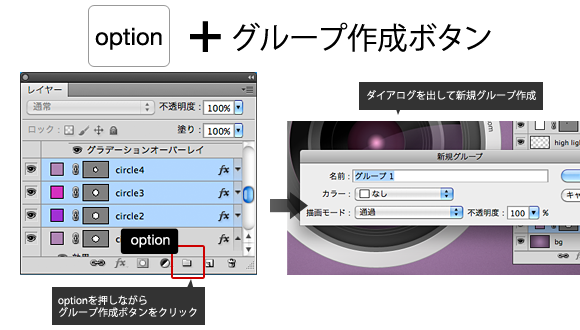
ショートカット
レイヤーを選択した状態で[command] + [G]
で新規グループを作成します。

グループを選択した状態で[command] + [shift] +[G]
で、グループを解除します。

グループの描画モード
描画モードを「透過」以外を選択すると
グループ内の調整レイヤーや描画モードはグループ内にのみ適用されます。
「透過」を選択するとグループの下のレイヤーまで適用されます。
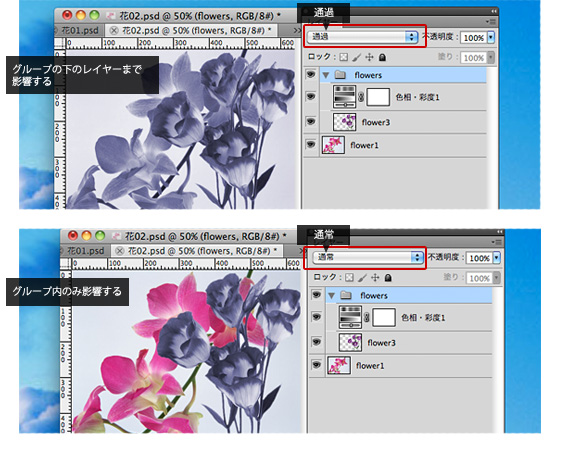
選択
[opton] + []]
で、1つ上のレイヤーを選択します。

[opton] + [[]
で、1つ下のレイヤーを選択します。

[shift] + [opton] + []]
で、現在の選択に加え1つ上のレイヤーも選択します。

[shift] + [opton] + [[]
で、現在の選択に加え1つ下のレイヤーも選択します。

[command] + [option] + [A]
で、全てのレイヤーを選択します。

[option] + [.] (ピリオド)
で、一番上のレイヤーを選択します。

[option] + [,](カンマ)
で、一番下のレイヤーを選択します。

順序
[command] + []]
で、レイヤーの順序を1つ上にします。

[command] + [[]
で、レイヤーの順序を1つ下にします。

[command] + []]
で、レイヤーの順序を1番上にします。

[command] + [[]
で、レイヤーの順序を1番下にします。

マスク
レイヤー、グループともにレイヤーマスクとベクトルマスクが作成できます。
選択範囲を作成した状態でマスク追加ボタンをクリック
で、レイヤーマスクが作成されます。
選択範囲を作成した状態で[option] + マスク追加ボタンをクリック
で、選択範囲を反転してレイヤーマスクが作成されます。

[shift] + マスククリック
で、マスクを一時的に解除できます。
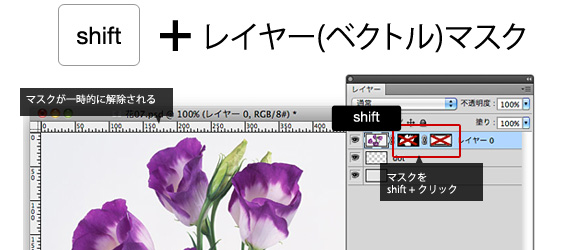
リンクの部分クリックでリンクが解除されます。
リンクを外すと画像とマスク個別に移動できます。
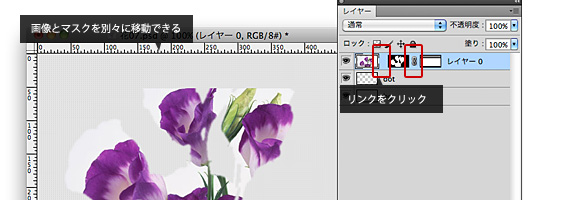
[option] + レイヤーマスククリック
で、レイヤーマスク編集画面が表示されます。
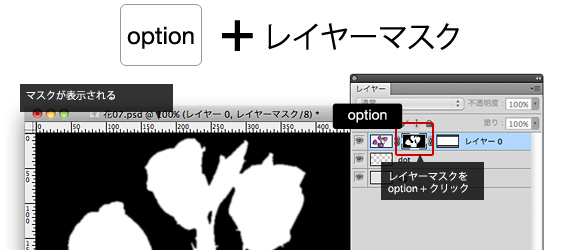
[shift] + [option] +レイヤーマスククリック
で、半透明の赤いレイヤーマスクが表示されます。
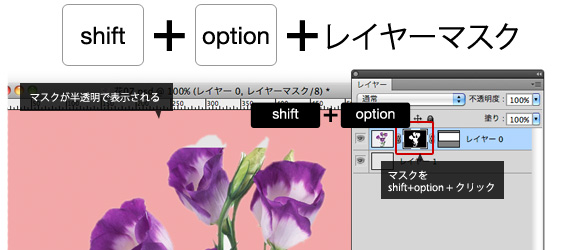
マスクはドラッグドロップで他レイヤーに移動できます。
[option] + ドラッグドロップで他レイヤーに複製できます。
レイヤーとレイヤーの境界線を[option] + クリック
で、クリッピングマスクの作成・解除ができます。
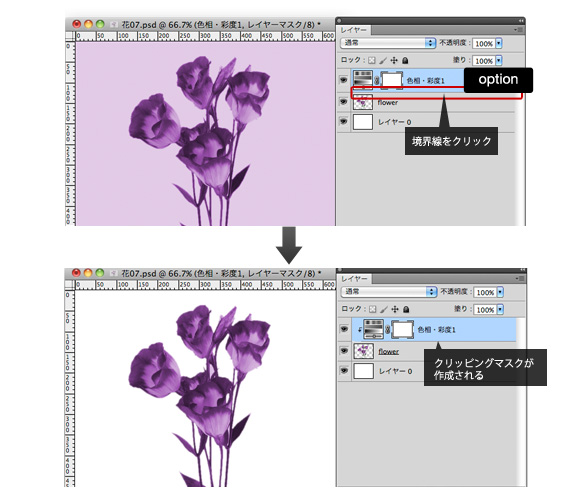
クリッピングマスクは、
[command] + [option] + [G]のショートカットでも作成できます。

選択範囲
[command] + サムネイルクリック
で、そのレイヤーの塗りの部分の選択範囲を作成します。
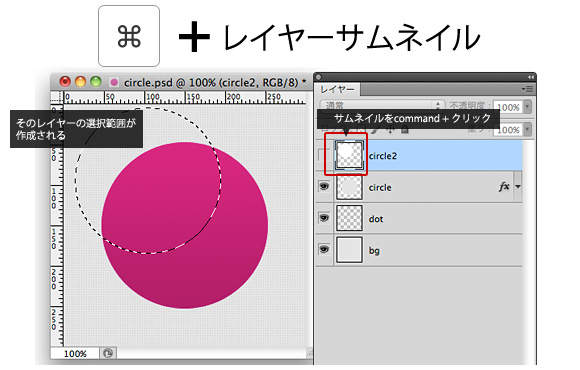
[command] + [shift] + サムネイルクリック
で、今の選択範囲にそのレイヤーの選択範囲を追加します。
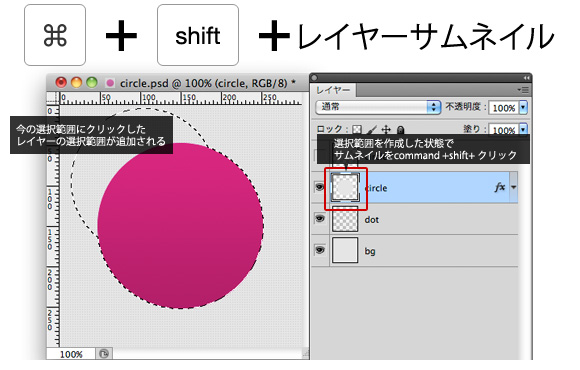
[command] + [option] + サムネイルクリック
で、今の選択範囲からそのレイヤーの選択範囲を削除します。
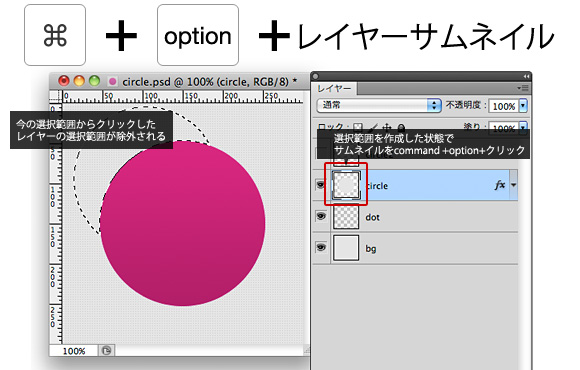
[command] + [shift] + [option] + サムネイルクリック
で、今の選択範囲とそのレイヤーの選択範囲の共通部分を選択範囲にします。
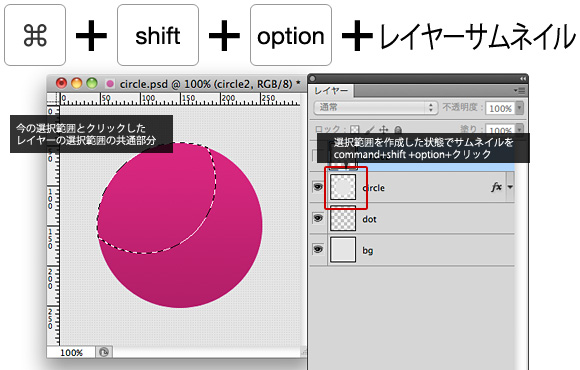
表示非表示
目アイコンをドラッグで一度に表示非表示を切り替えできます。
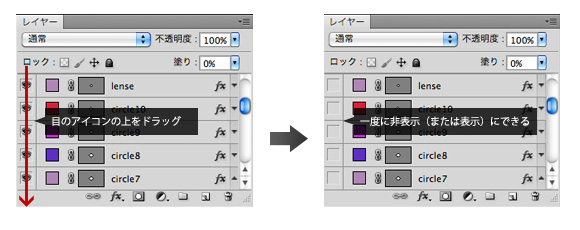
[option] + 目アイコンクリック
で、そのレイヤーだけ表示にします。
もう一度[option] + 目アイコンクリックでその前の状態に戻ります
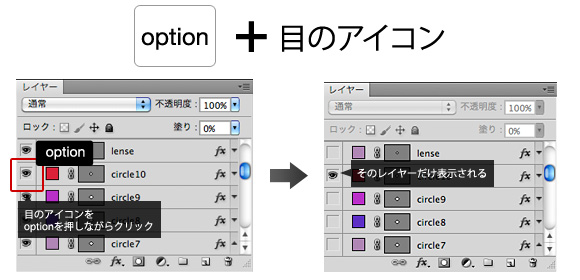
リンク
[shift] + リンククリック
で、一時的にリンクを解除できます。
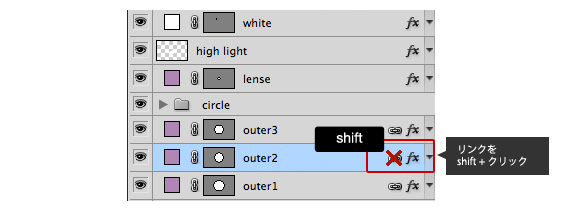
整列
移動ツールの状態でレイヤーを複数選択すると整列パレットが表示されます。
選択範囲を作成してる場合は、選択範囲を基準に整列します。
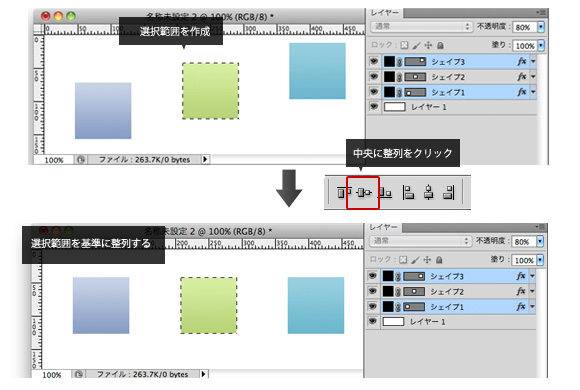
結合・スタンプ
[command] + [E]
で、選択してるレイヤーを結合します。

[command] + [shift] + [E]
で、表示レイヤーを結合します。

[command] + [option] + [E]
で、選択しているレイヤーのスタンプ(レイヤーを保持したまま結合を作成)を作成します。

[command] + [shift] + [option] + [E]
で、全ての表示レイヤーのスタンプを作成します。
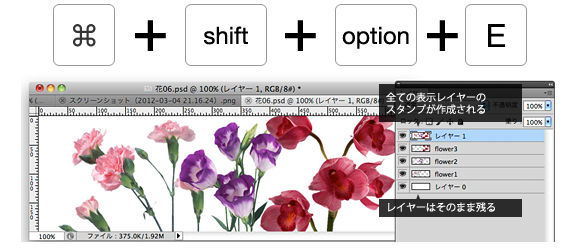
レイヤー効果
レイヤー効果をドラックドロップ
で、他レイヤーにレイヤー効果を移動できます。
また、レイヤー効果を画面内にドラッグドロップでも適用できます。
“fx”の部分をドラッグでレイヤー効果全体、
各レイヤー効果の文字ドラッグで個別のスタイルを移動できます。

[option] + レイヤー効果をドラックドロップ
で、他レイヤーにレイヤー効果を複製できます。
コピー元のレイヤーを右クリック→「レイヤースタイルのコピー」、
ペーストしたいレイヤーを右クリック→「レイヤースタイルのペースト」
でも複製できます。
この方法では複数のレイヤーに対してもレイヤー効果のペーストが可能です。
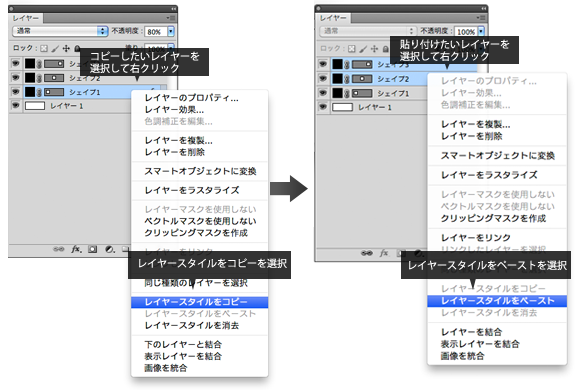
その他
「ファイル」→「スクリプト」→「ファイルをレイヤーとして読み込み」
で、複数のファイルを各レイヤーに一度に読み込めます。
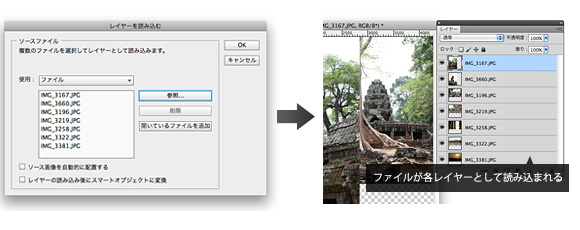
この他レイヤー関連として、
スマートオブジェクトやスマートフィルタ、ノックアウトなどの機能がありますが、
ボリュームが大きくなるので別の機会にまとめたいと思います。
興味のある方は調べてみてください。


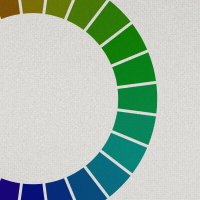

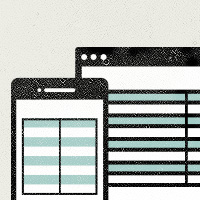
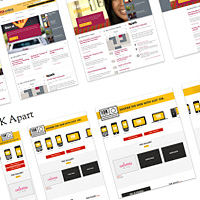
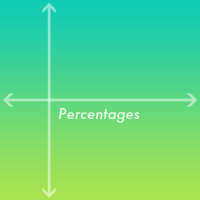
Comment
コメント(0)
コメントはまだありません。
コメントする
Trackback(0)