さくらインターネットでwordpressインストール
さくらインターネットでwordpressをインストールする手順。
覚え書きエントリー。
1.さくらインターネットを契約
さくらインターネット
ライトプランはphp、MySQLが使用出来ないのでスタンダード以上のプランを選択。
1.2.MySQL設定
WordPressはMySQLを使用します。
さくらインターネットサーバコントロールパネルにログインし、
データベースの設定を選択。

さくらインターネットのアカウント名と同じ名前でデータベースが作成されてます。
希望であればパスワードを変更。
データベースユーザー名
データベース名
データベースサーバ
接続パスワード
は WordPress のインストールに必要となります。
2.WordPressを入手
WordPress日本語
上記サイトからWordPressをダウンロード。
この時点ではWordPress2.8.5。
4.WordPresss接続設定
ダウンロードしたWordPressを解凍する。
テキストエディタでwp-config-sample.phpを開き、
データベースの接続情報を記入。

さくらインターネットサーバコントロールパネルのデータベース情報を入力。
MySQLホストは、データベース情報のデータベースサーバに当たる。
このファイルの名前をwp-config.phpとして保存。
5.ファイルのアップロード
ftpソフトを使い、wordpressの全てのファイルをサーバにアップロード。
さくらインターネットはリモートサーバの初期位置は www の直下。
自分は直下にファイルが大量に置かれるのは好まなかったので、
wpフォルダを作成しこの中にWordPressのファイルをアップロード。
https://www.design-spice.com/wp/にWordPressファイルが入った事になる。
6.インストール
http://www.ddd/wp/wp-admin/install.php をブラウザで開く。
自動的にインストールが行われる。
7.ルートディレクトリにアクセスさせる
このままだと、
https://www.design-spice.com/wp/
にアクセスしないとページが表示されないので、
https://www.design-spice.com/
で、ページが表示されるように設定する。
ワードプレスをアップロードしたサブディレクトリ内、
https://www.design-spice.com/wp/
にあるindex.php というファイルを開く。

下線の”wp-blog-heder.php”の前までの部分に、
ルートディレクトリからwordpressをインストールしたサブディレクトリまでのパスを追加する。
なのでここでは、
./wp/wp-blog-header.php
となる。
ここを書き換えたら保存し、
ルートディレクトリへアップロード。
これでルートディレクトリにアクセスした時に、
wordpressのトップが表示される。
※エラーで表じれない時は、空のテキストファイルに .htaccess と名前をつけて
ルートディレクトリ上に置くと表示されることがある
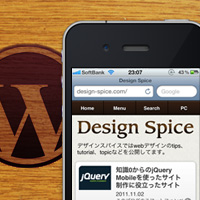
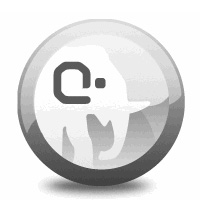
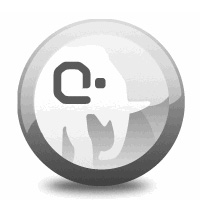

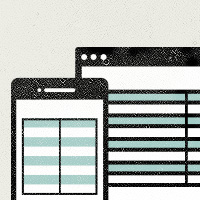
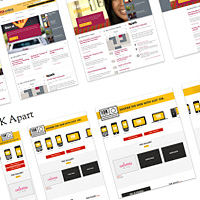
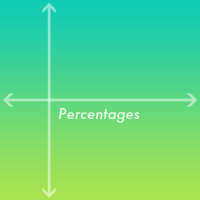
Comment
コメント(0)
コメントはまだありません。
コメントする
Trackback(0)